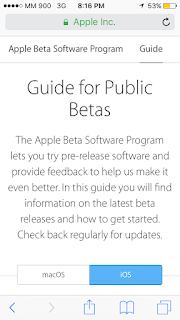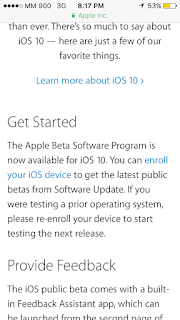က်ေနာ္ပိုစ္မတင္ျဖစ္တာ ၂ ႏွစ္ေလာက္ရွိသြားျပီ.။ အခုေတာ့ အသစ္အဆန္းေလးေတြ နဲ ့ျပန္ေရာက္ လာပါျပီ.။ ဒီပို ့စ္မွာေတာ့ iOS 10 Official Beta Public Version တင္နည္းေလးကိုေျပာျပမွာပါ.။ ပံုမွန္က်ေနာ္ တို ့iPhone, iPad ေတြမွာ Software Update လုပ္ခ်င္ရင္ Settings>>Software Update ကိုသြားရပါတယ္။ ဒီ Beta Version မွာေတာ့ Apple ကေန profile တခုယူေပးရပါတယ္။ အဲ့ေတာ့မွ Settings>> Software Update ဆိုတဲ့ေနရာမွာေပၚလာတာပါ.။ ဒါကလဲ Beta Version မို ့ပါ.။ Release Version ေတြက်ရင္ Profile ယူစရာမလိုေတာ့ပါဘူးဗ်ာ.။ ေနာက္တခုက လူေတာ္ေတာ္မ်ားမ်ားက Profile သြင္းရတယ္ဆုိ ေၾကာက္တတ္ၾကတယ္.။ တကယ္ေတာ့ ဒီ Profile မွာ Verified ျဖစ္ပီးသားနဲ ့ Unverified ဆိုပီး ၂ မ်ိဳးရွိပါတယ္ Apple Company ကေန Verified ပီးသား ဆိုရင္ သံုးလို ့အဆင္ေျပပါတယ္ဗ်ာ.။ တျခား Mod app ေတြသံုးခ်င္လို ့Profile ဆိုရင္ေတာ့ Unverified ေပ့ါ.. Unverified ဆိုရင္ေတာ့ကုိယ္ျဖစ္ကိုယ္ခံေပါ့ဗ်ာ.။ ကဲေျပာေနၾကာပါတယ္. Topic လဲလြယ္မွာစိုးလို ့ေအာက္မွာ ပံုေလးေတြနဲ ့ရွင္းျပထားေပးပါတယ္။ တဆင့္ခ်င္းေသခ်ာလုိက္လုပ္ၾကည့္ေပးၾကပါ.။
Step 1 : အရင္ဦးဆံုး မိမိ iPhone ကေန Safari ကိုဖြင့္ပီး ဒီလင့္ေလး ကို သြားေပးပါ.။ https://beta.apple.com/sp/betaprogram/
Step 2 : Sign Up ဆိုတာေလးကိုႏွိပ္ေပးပါ.။
Step 4 : Apple ID နဲ ့၀င္ပီးပီ ဆိုရင္ေတာ့ ေအာက္ကလိုေပၚလာမွာပါ..။ အဲ့က်ရင္ iOS ဆိုတာကုိႏွိပ္ေပးပါ။
Step 5 : iOS ကိုႏွိပ္လိုက္ရင္ ေအာက္ကလိုက်လာပါလိမ့္မယ္။ မေတြ ့ရရင္ Scroll ဆြဲခ်ၾကည့္ပါ... Get Started ဆိုတာျမင္ရမွာပါ အဲ့ဒီမွာ enroll your iOS device ဆိုတာကိုႏွိပ္ေပးပါ.။
Step 6 : ကဲ ဒီစာမ်က္ႏွာပဲထပ္ျမင္ရျပန္ျပီ..။ ကိစၥမရွိပါဘူး ေအာက္ကို Scroll ဆြဲခ်ၾကည့္လိုက္ပါ.။ Step by Step လုပ္နည္းေလးေတြေျပာျပထားပါတယ္။ Step 1 ကေတာ့ PC န့ဲခ်ိတ္ျပီး Backup လုပ္ရတဲ့အဆင့္ပါ ... ဒါကလဲကိုယ္လုပ္ခ်င္မွပါ.။ မၾကာေသးခင္ကမွလုပ္ထားရင္ေတာ့မလုပ္ခ်င္လဲရပါတယ္။ က်ေနာ္ကေတာ့ အဲ့အဆင့္ကိုေက်ာ္လိုက္ပါတယ္။
Step 9 : Restart လုပ္ပီးျပန္တက္လာရင္ ေနာက္ဆံုးအဆင့္အေနနဲ ့ပံုမွန္ iOS Update လုပ္သလိုပါပဲ.။ Settings >> General >> Software Update ဆိုတာကိုသြားပါ ခနေစာင့္ပါ သူ checking လုပ္ပါလိမ့္မယ္။ ပီးရင္ေတာ့ ေအာက္ကပံုလို iOS 10 Beta ဆိုပီးေပၚလာပါျပီ..။ Download and Install ကိုႏွိပ္ပီး ပံုမွန္ update လုပ္သလိုပဲလုပ္သြားရံုပါပဲ...။ ပီးသြားရင္ေတာ့ ဘယ္လို feature ေတြပါလဲဆိုတာကိုေတာ့ ကိုယ္တိုင္ပဲရင္ခုန္ေစာင့္စားၾကည့္လိုက္ပါလို့ေျပာလိုက္ပါရေစ.။
အားလံုးကိုေက်းဇူးအထူးတင္ရွိပါတယ္ဗ်ာ.။ အၾကာၾကီးေနျပီးမွ post တင္ႏိုင္တာကိုလဲ ေတာင္းပန္ပါရေစ.။
က်ေနာ္လဲ တတ္ႏိုင္သမွ်ေတာ့ file size အရမ္းမၾကီးတာေတြကို ကိုယ္တိုင္တင္ေပးမွာပါခင္ဗ်ာ..။ ကြန္နက္ရွင္ အခက္အခဲေၾကာင့္ ကိုယ္တိုင္မတင္ႏိုင္ဘဲ သူမ်ား ဆိုဒ္ကေန ကူးယူေဖာ္ျပေပးတာကို နားလည္ေပးပါ လို ့ေမတၱာရပ္ခံအပ္ ပါတယ္ခင္ဗ်ာ..။
Read More >>
Step 1 : အရင္ဦးဆံုး မိမိ iPhone ကေန Safari ကိုဖြင့္ပီး ဒီလင့္ေလး ကို သြားေပးပါ.။ https://beta.apple.com/sp/betaprogram/
Step 2 : Sign Up ဆိုတာေလးကိုႏွိပ္ေပးပါ.။
Step 3 : မိမိရဲ ့ Apple ID ကို ရိုက္ထည့့္ေပးပါ..။ ပီးရင္ Sign In လိုက္ပါ။ ဒီေနရာမွာ တခုေျပာခ်င္တာက Apple ID မရွိရင္ ေတာ့အဆင္မေျပပါဘူး.။ Apple ID ဖြင့္ခ်င္ရင္ေတာ့ ဒီလင့္ကေန သြားပါ။ Apple ID ဖြင့္နည္းကိုေတာ့ ေနာက္မွ အေသးစိတ္ တင္ေပးပါ့မယ္.။ https://appleid.apple.com/account#!&page=create
Step 4 : Apple ID နဲ ့၀င္ပီးပီ ဆိုရင္ေတာ့ ေအာက္ကလိုေပၚလာမွာပါ..။ အဲ့က်ရင္ iOS ဆိုတာကုိႏွိပ္ေပးပါ။
Step 5 : iOS ကိုႏွိပ္လိုက္ရင္ ေအာက္ကလိုက်လာပါလိမ့္မယ္။ မေတြ ့ရရင္ Scroll ဆြဲခ်ၾကည့္ပါ... Get Started ဆိုတာျမင္ရမွာပါ အဲ့ဒီမွာ enroll your iOS device ဆိုတာကိုႏွိပ္ေပးပါ.။
Step 7 : Step 2 မွာ ေတာ့့ Download Profile ဆိုတာကိုႏွိပ္ေပးပါ.။
Step 8 : ပီးရင္ Profile ေပၚလာရင္ အေပၚဘက္ညာဘက္ေထာင့္မွာ Install
ဆိုတာေလးႏွိပ္ေပးလိုက္ပါ.။ ျပီးရင္
Profile သြင္းဖို့ Accept လုပ္ဖို့ဆိုျပီးေတာင္းလာရင္ Accept
လုပ္ေပးလိုက္ပါ.။ ဒါဆိုရင္ Profile Install လုပ္ပီးပါပီ.။ လုပ္ပီးလို ့Restart လုပ္ဖို ့ေတာင္းရင္ လုပ္ေပးလိုက္ပါ.။
အားလံုးကိုေက်းဇူးအထူးတင္ရွိပါတယ္ဗ်ာ.။ အၾကာၾကီးေနျပီးမွ post တင္ႏိုင္တာကိုလဲ ေတာင္းပန္ပါရေစ.။
က်ေနာ္လဲ တတ္ႏိုင္သမွ်ေတာ့ file size အရမ္းမၾကီးတာေတြကို ကိုယ္တိုင္တင္ေပးမွာပါခင္ဗ်ာ..။ ကြန္နက္ရွင္ အခက္အခဲေၾကာင့္ ကိုယ္တိုင္မတင္ႏိုင္ဘဲ သူမ်ား ဆိုဒ္ကေန ကူးယူေဖာ္ျပေပးတာကို နားလည္ေပးပါ လို ့ေမတၱာရပ္ခံအပ္ ပါတယ္ခင္ဗ်ာ..။