က်ေနာ္ပိုစ္မတင္ျဖစ္တာ ၂ ႏွစ္ေလာက္ရွိသြားျပီ.။ အခုေတာ့ အသစ္အဆန္းေလးေတြ နဲ ့ျပန္ေရာက္ လာပါျပီ.။ ဒီပို ့စ္မွာေတာ့ iOS 10 Official Beta Public Version တင္နည္းေလးကိုေျပာျပမွာပါ.။ ပံုမွန္က်ေနာ္ တို ့iPhone, iPad ေတြမွာ Software Update လုပ္ခ်င္ရင္ Settings>>Software Update ကိုသြားရပါတယ္။ ဒီ Beta Version မွာေတာ့ Apple ကေန profile တခုယူေပးရပါတယ္။ အဲ့ေတာ့မွ Settings>> Software Update ဆိုတဲ့ေနရာမွာေပၚလာတာပါ.။ ဒါကလဲ Beta Version မို ့ပါ.။ Release Version ေတြက်ရင္ Profile ယူစရာမလိုေတာ့ပါဘူးဗ်ာ.။ ေနာက္တခုက လူေတာ္ေတာ္မ်ားမ်ားက Profile သြင္းရတယ္ဆုိ ေၾကာက္တတ္ၾကတယ္.။ တကယ္ေတာ့ ဒီ Profile မွာ Verified ျဖစ္ပီးသားနဲ ့ Unverified ဆိုပီး ၂ မ်ိဳးရွိပါတယ္ Apple Company ကေန Verified ပီးသား ဆိုရင္ သံုးလို ့အဆင္ေျပပါတယ္ဗ်ာ.။ တျခား Mod app ေတြသံုးခ်င္လို ့Profile ဆိုရင္ေတာ့ Unverified ေပ့ါ.. Unverified ဆိုရင္ေတာ့ကုိယ္ျဖစ္ကိုယ္ခံေပါ့ဗ်ာ.။ ကဲေျပာေနၾကာပါတယ္. Topic လဲလြယ္မွာစိုးလို ့ေအာက္မွာ ပံုေလးေတြနဲ ့ရွင္းျပထားေပးပါတယ္။ တဆင့္ခ်င္းေသခ်ာလုိက္လုပ္ၾကည့္ေပးၾကပါ.။
Step 1 : အရင္ဦးဆံုး မိမိ iPhone ကေန Safari ကိုဖြင့္ပီး
ဒီလင့္ေလး ကို သြားေပးပါ.။
https://beta.apple.com/sp/betaprogram/Step 2 : Sign Up ဆိုတာေလးကိုႏွိပ္ေပးပါ.။
Step 3 : မိမိရဲ ့ Apple ID ကို ရိုက္ထည့့္ေပးပါ..။ ပီးရင္ Sign In လိုက္ပါ။ ဒီေနရာမွာ တခုေျပာခ်င္တာက Apple ID မရွိရင္ ေတာ့အဆင္မေျပပါဘူး.။ Apple ID ဖြင့္ခ်င္ရင္ေတာ့
ဒီလင့္ကေန သြားပါ။ Apple ID ဖြင့္နည္းကိုေတာ့ ေနာက္မွ အေသးစိတ္ တင္ေပးပါ့မယ္.။
https://appleid.apple.com/account#!&page=create
Step 4 : Apple ID နဲ ့၀င္ပီးပီ ဆိုရင္ေတာ့ ေအာက္ကလိုေပၚလာမွာပါ..။ အဲ့က်ရင္ iOS ဆိုတာကုိႏွိပ္ေပးပါ။
Step 5 : iOS ကိုႏွိပ္လိုက္ရင္ ေအာက္ကလိုက်လာပါလိမ့္မယ္။ မေတြ ့ရရင္ Scroll ဆြဲခ်ၾကည့္ပါ... Get Started ဆိုတာျမင္ရမွာပါ အဲ့ဒီမွာ enroll your iOS device ဆိုတာကိုႏွိပ္ေပးပါ.။
Step 6 : ကဲ ဒီစာမ်က္ႏွာပဲထပ္ျမင္ရျပန္ျပီ..။ ကိစၥမရွိပါဘူး ေအာက္ကို Scroll ဆြဲခ်ၾကည့္လိုက္ပါ.။ Step by Step လုပ္နည္းေလးေတြေျပာျပထားပါတယ္။ Step 1 ကေတာ့ PC န့ဲခ်ိတ္ျပီး Backup လုပ္ရတဲ့အဆင့္ပါ ... ဒါကလဲကိုယ္လုပ္ခ်င္မွပါ.။ မၾကာေသးခင္ကမွလုပ္ထားရင္ေတာ့မလုပ္ခ်င္လဲရပါတယ္။ က်ေနာ္ကေတာ့ အဲ့အဆင့္ကိုေက်ာ္လိုက္ပါတယ္။
Step 7 : Step 2 မွာ ေတာ့့ Download Profile ဆိုတာကိုႏွိပ္ေပးပါ.။
Step 8 : ပီးရင္ Profile ေပၚလာရင္ အေပၚဘက္ညာဘက္ေထာင့္မွာ Install
ဆိုတာေလးႏွိပ္ေပးလိုက္ပါ.။ ျပီးရင္
Profile သြင္းဖို့ Accept လုပ္ဖို့ဆိုျပီးေတာင္းလာရင္ Accept
လုပ္ေပးလိုက္ပါ.။ ဒါဆိုရင္ Profile Install လုပ္ပီးပါပီ.။ လုပ္ပီးလို ့Restart လုပ္ဖို ့ေတာင္းရင္ လုပ္ေပးလိုက္ပါ.။
Step 9 : Restart လုပ္ပီးျပန္တက္လာရင္ ေနာက္ဆံုးအဆင့္အေနနဲ ့ပံုမွန္ iOS Update လုပ္သလိုပါပဲ.။ Settings >> General >> Software Update ဆိုတာကိုသြားပါ ခနေစာင့္ပါ သူ checking လုပ္ပါလိမ့္မယ္။ ပီးရင္ေတာ့ ေအာက္ကပံုလို iOS 10 Beta ဆိုပီးေပၚလာပါျပီ..။ Download and Install ကိုႏွိပ္ပီး ပံုမွန္ update လုပ္သလိုပဲလုပ္သြားရံုပါပဲ...။ ပီးသြားရင္ေတာ့ ဘယ္လို feature ေတြပါလဲဆိုတာကိုေတာ့ ကိုယ္တိုင္ပဲရင္ခုန္ေစာင့္စားၾကည့္လိုက္ပါလို့ေျပာလိုက္ပါရေစ.။
အားလံုးကိုေက်းဇူးအထူးတင္ရွိပါတယ္ဗ်ာ.။ အၾကာၾကီးေနျပီးမွ post တင္ႏိုင္တာကိုလဲ ေတာင္းပန္ပါရေစ.။
က်ေနာ္လဲ တတ္ႏိုင္သမွ်ေတာ့ file size အရမ္းမၾကီးတာေတြကို ကိုယ္တိုင္တင္ေပးမွာပါခင္ဗ်ာ..။ ကြန္နက္ရွင္ အခက္အခဲေၾကာင့္ ကိုယ္တိုင္မတင္ႏိုင္ဘဲ သူမ်ား ဆိုဒ္ကေန ကူးယူေဖာ္ျပေပးတာကို နားလည္ေပးပါ လို ့ေမတၱာရပ္ခံအပ္ ပါတယ္ခင္ဗ်ာ..။


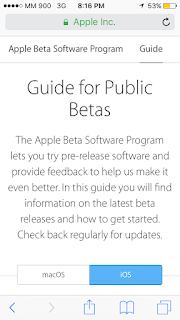
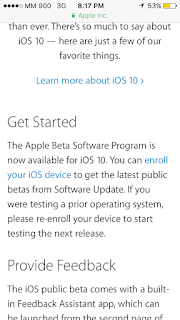











0 comments:
Post a Comment